Send and Receive Faxes Online with MetroFax
Whether you’re a small business or a large company with high-volume needs, we have a faxing solution for you.
Why Fax Online: MetroFax vs. Traditional Fax Machines
In comparison to relying on a fax machine, online fax services like MetroFax are fast, organized, and environmentally friendly.
Say goodbye to buying expensive fax machine supplies, having your incoming faxes out in the open for everyone to see, and spending an endless amount of time on organizing papers.
Thanks to MetroFax’s online fax service, you can send and receive faxes from anywhere, at any time, and on any device.

With a MetroFax account, you’ll have several advantages:
- Get a free fax number that's solely assigned to your account. In short, you don't have to worry about getting a new landline as you would with a normal fax service.
- Accept documents and send faxes from your desktop, mobile device, and/or tablet.
- Send faxes online through your account dashboard, email, and/or the MetroFax mobile app.
- Organize your inbox and view fax messages from anywhere with an internet connection.
Regardless of where you are and how big or small your company is, MetroFax has a plan that suits your faxing needs.
How To Fax Over Internet
Send faxes and view your inbox from anywhere at any time.
By using the MetroFax online fax service, not only do you free yourself from the fax machine and its outdated demands, but you’ll also have multiple options for sending faxes and receiving them.
How to Fax Online With a MetroFax Account
To view your inbox and compose a fax directly from a desktop computer or laptop device, login to your MetroFax account.
Then, here’s how to send a fax online from the MetroFax Message Center:
- Click on the 'SEND FAXES' button in the top menu, or hit the 'Compose' button if you're on the Message Center inbox page.
- Enter the recipient's fax number in the appropriate slot, alongside their name, company, and country of residence. Another option is to automatically import this information from your computer or laptop's contact list by selecting the 'Choose From Contacts' button.
- Click the 'Add' button. Next, the receiver will be included under the 'Recipients List' slot. You can send faxes to up to 50 recipients in a single message, and each of them is added by following the same process in step 2.
- Check the 'Include Cover Page' box to add an optional cover sheet. You can type in your message and topic in the subsequent sections.
- Finally, attach the document(s) that you want to fax, enter a tracking number next to the 'Reference ID' slot, select the email address that you would like the confirmation message to be sent to, choose the quality of the attachments, and hit 'Send Fax'.
1
Click on the 'SEND FAXES' button in the top menu, or hit the 'Compose' button if you're on the Message Center inbox page. 2
Enter the recipient's fax number in the appropriate slot, alongside their name, company, and country of residence. Another option is to automatically import this information from your computer or laptop's contact list by selecting the 'Choose From Contacts' button. 3
Click the 'Add' button. Next, the receiver will be included under the 'Recipients List' slot. You can send faxes to up to 50 recipients in a single message, and each of them is added by following the same process in step 2. 4
Check the 'Include Cover Page' box to add an optional cover sheet. You can type in your message and topic in the subsequent sections. 5
Finally, attach the document(s) that you want to fax, enter a tracking number next to the 'Reference ID' slot, select the email address that you would like the confirmation message to be sent to, choose the quality of the attachments, and hit 'Send Fax'. 
Here are the steps for how to receive a fax online and manage your MetroFax Message Center inbox:
- Whenever you receive faxes, you’ll get an email notification and attachment of the faxed documents. You can choose your preferred email by updating your account information.
- Then, log in to your account and click the 'View Faxes' option to see your faxes in the Message Center inbox.
- To search for a specific fax, use the search box on the top-left corner or browse your messages by tag under the 'Tag Actions' section on the right side of the screen.
- To organize your inbox, you can place faxes in one of the folders on the left and create a new folder through the 'Folders Toolbar' menu.
1
Whenever you receive faxes, you’ll get an email notification and attachment of the faxed documents. You can choose your preferred email by updating your account information. 2
Then, log in to your account and click the 'View Faxes' option to see your faxes in the Message Center inbox. 3
To search for a specific fax, use the search box on the top-left corner or browse your messages by tag under the 'Tag Actions' section on the right side of the screen. 4
To organize your inbox, you can place faxes in one of the folders on the left and create a new folder through the 'Folders Toolbar' menu.
Simply put, the Message Center enables you to organize, send, and receive faxes in a much easier, less time consuming, and more efficient manner than with a traditional fax machine.

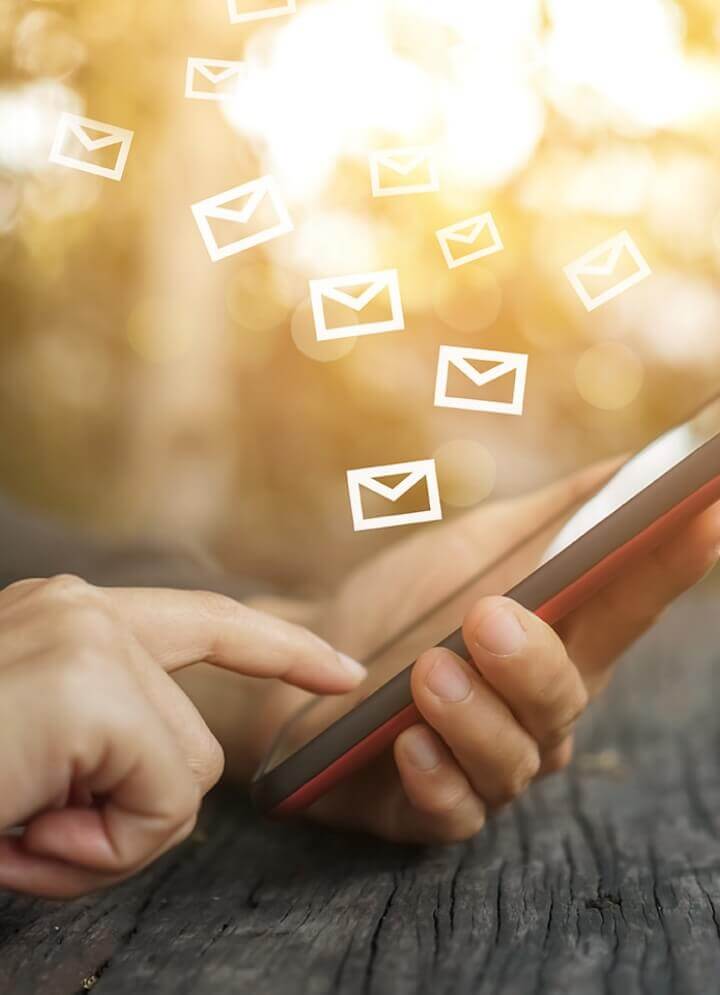
Send and Receive a Fax via Email
With MetroFax, sending a fax is just as convenient as sending an email message, and you can do so from your phone or desktop device. Receiving faxes is also simple and straightforward.
Above all, MetroFax’s service is compatible with major email providers.
To send faxes via email, follow these steps:
- Login to your email and compose a new message.
- Go to the 'To' field and enter the receiver's fax number followed by @metrofax.com. For example, if the recipient's number is 1-888-123-4567, you would enter 18881234567@metrofax.com.
- Attach the document that you want to fax. You can attach up to 10 different files.
- If you would like to send a cover letter, enter the topic in the subject line section and type in your message in the email's body.
- Press 'Send' and your faxes will be on their way. You'll get a confirmation email after the faxes are delivered to the recipients.
1
Login to your email and compose a new message. 2
Go to the 'To' field and enter the receiver's fax number followed by @metrofax.com. For example, if the recipient's number is 1-888-123-4567, you would enter 18881234567@metrofax.com. 3
Attach the document that you want to fax. You can attach up to 10 different files. 4
If you would like to send a cover letter, enter the topic in the subject line section and type in your message in the email's body. 5
Press 'Send' and your faxes will be on their way. You'll get a confirmation email after the faxes are delivered to the recipients.
Your received faxes are also immediately sent to your email inbox with the faxed documents attached to the email.
How to Send a Fax Online and Receive Messages via the Mobile App
The MetroFax app is available on both Android and iOS devices. You can use this free fax app to send faxes directly from your smartphone and view faxes that others sent to you. Here’s how:
- Open the MetroFax app on your Android or iOS device and login.
- You’ll land in your inbox, where you can view received faxes.
- To send a fax, compose a new fax and enter the recipient's fax number, followed by their name and company information in the corresponding sections.
- Tap the cover page button and enter the subject and body of your cover letter.
- Attach the files that you want to fax over. You can directly upload your document or take a picture of one or more pages that you want to send.
- Next, you can add more recipients if you need to, and send the fax.
1
Open the MetroFax app on your Android or iOS device and login. 2
You’ll land in your inbox, where you can view received faxes. 3
To send a fax, compose a new fax and enter the recipient's fax number, followed by their name and company information in the corresponding sections. 4
Tap the cover page button and enter the subject and body of your cover letter. 5
Attach the files that you want to fax over. You can directly upload your document or take a picture of one or more pages that you want to send. 6
Next, you can add more recipients if you need to, and send the fax.
It is important to note that MetroFax never shares detailed information about you with the receivers. Instead, they only see your name and the fax number that’s associated with your account (rather than your actual mobile or home number).
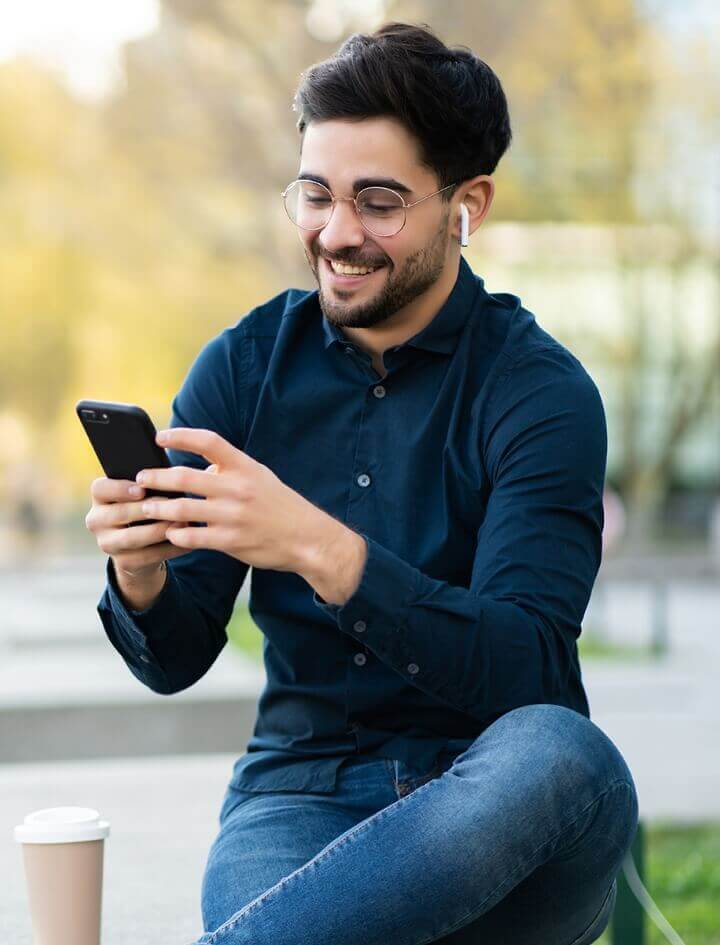
Features
You’ll Love
Get more bang for your buck with our online fax service.
Our fax solution is comprehensive and convenient, and our prices won’t break your budget. Your MetroFax account comes with plenty of advantages that a traditional fax machine doesn’t give you.
Fax by Email
Send and Receive Faxes Online with the Mobile App
Get a Free Fax Number
Add Multiple Users
View Activity Logs
Use Tag and Search
Enjoy Online Fax Storage
Send a Fax to as Many as 50 Recipients
Manage Sent and Received Faxes
Fax by Email
Fax by Email
As long as you have access to the internet, you can send a fax online and view your incoming messages from anywhere. You can use MetroFax’s fax service with almost any email provider, including Gmail, Office 365, Yahoo, and more.

Send and Receive Faxes Online with the Mobile App
Send and Receive Faxes Online with the Mobile App
Our app lets you send and receive fax online, and is compatible with both Android and iOS devices.

Get a Free Fax Number
Get a Free Fax Number
Once you sign up, you get a free fax number that’s tied to your account. You can choose between a local or toll-free number (in both the U.S. and Canada) that you can use to send fax online. In other words, you can consider paying for a landline a thing of the past.
Another option is to keep and port your existing number to your MetroFax account.

Add Multiple Users
Add Multiple Users
Up to 10 different users in your company or organization can be added to your account. A maximum of 5 can use the account for sending fax messages, and up to 5 more can receive faxes through your fax number or email.

View Activity Logs
View Activity Logs
You can see a detailed history of the faxes that you sent and received in your account. You can also download activity logs on your device.

Use Tag and Search
Use Tag and Search
Tags will help you categorize your faxes so that you can quickly access them when you need to. Another tool that you’ll love is the search, which you can use to look for sent and received faxes by tag, title, the sender/recipient, and/or search for certain words that appeared in a message or cover page.

Enjoy Online Fax Storage
Enjoy Online Fax Storage
Simply put, all the faxes you receive will be stored online in your inbox. Every time you receive a fax, you can view it on your MetroFax Message Center and/or email inbox.

Send a Fax to as Many as 50 Recipients
Send a Fax to as Many as 50 Recipients
You can send a single fax document and cover page to 50 people at once. All you need to do is enter each recipient’s fax number.

Manage Sent and Received Faxes
Manage Sent and Received Faxes
With a MetroFax account, you can access your inbox from anywhere, tag important fax messages, download a faxed document, view your activity log, and make the most out of other valuable tools.
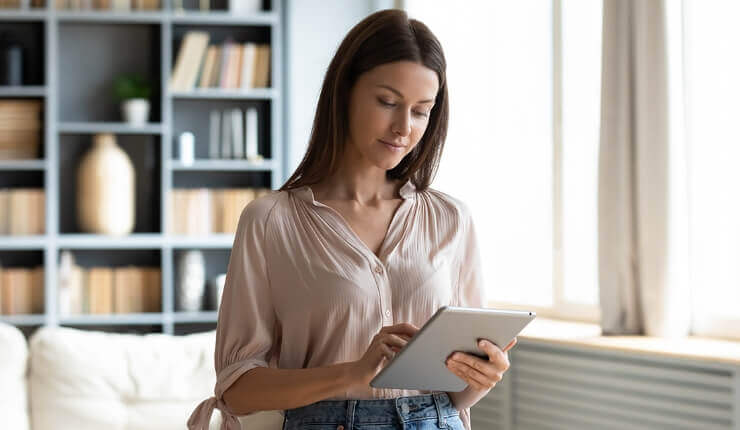
Whether you want to send the occasional fax or deliver documents en masse, we have faxing solutions that fit both what you’re looking for and your budget. To get started, compare our plans and choose the one that best suits your needs.
Frequently Asked Questions
Absolutely. With a service like MetroFax, you can send fax online from your desktop device and/or smartphone as long as you’re connected to the internet.
You can send faxes and receive them directly from your MetroFax account’s Message Center. You can also use your email or the MetroFax smartphone app for fax transmissions and avoid using a fax machine.
With MetroFax, you can attach your documents and cover page to a new email and fax them right from your computer or phone.
Yes. Your MetroFax account comes with a fax number that you can use when you send and receive faxes, and it’s all online.

Start faxing online with MetroFax today!